VroidStudioでモデル作成
はじめに
労働先で少しだけUnityを触ったので、興味を持っていた顔検出技術と組み合わせて何かできないかなと考えたとき、VTuberの仕組みのようなものを作れるのではないかと考えました。
まずはモデルを作る工程について、記録に残します。
Vroid Studio
初心者でも簡単にモデルを作れないか調査したところ、Vroid Studioが良さそうだとわかりました。
Vroidでは、すでにヒトガタのモデルが用意されていて、各部位のパラメタを変更することで独自のモデルを作成できます。
ペンタブを使用するとさらに自由度が上がりますが、私はトラックボールマウスで操作し、自分好みの女性モデルを作成しました。
従来のモデル作成では、専門的な知識とそれなりのスペックのマシンが必要でしたが、Vroidは非常に単純にモデル作成可能で軽量なアプリです。
先ほどのURLからVroid Studioをダウンロードし起動すると、「サンプルモデル」が数体表示されます。
「あなたのモデル」の+ボタンを押下すると、12ミリくらいの坊主頭のヒトガタモデルを元に作りこんでいけます。

「サンプルモデル」の「Sendagaya_Shibu」さんが好みに近いので、今回はこの方をベースに改変を加えていく方針にします。
顔編集 → すべて → パラメータ

ここから、画面右側にある顔各部位のパラメタを調整すると……

こんな風に顔つきが変化します。
私は少しつんとした表情の女性が好みのため、目をつり気味にしました。
この後は、配色や髪型、衣装や体型を調整していきます。
目の色変更
目の色変更は、全面的にこちらの記事を参考にしました。
顔編集 → テクスチャ → 目 の順に辿り、「デフォルト画像」を表示させた状態で+ボタンを押下すると、レイヤーが追加されます。
デフォルトの目画像の上から、新しい色を重ねていきます。
色を塗る際は、右上にあるボタンを押下して「ミラーリング」の設定にしておくと、左右対称に作業ができるのでおすすめです。
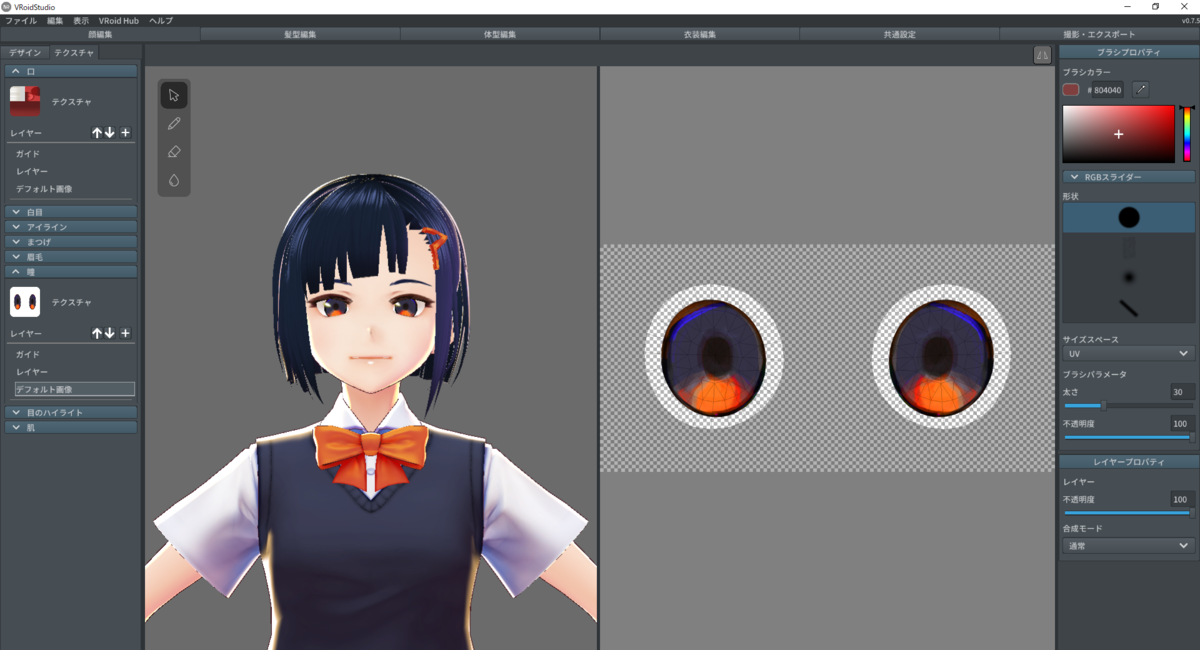
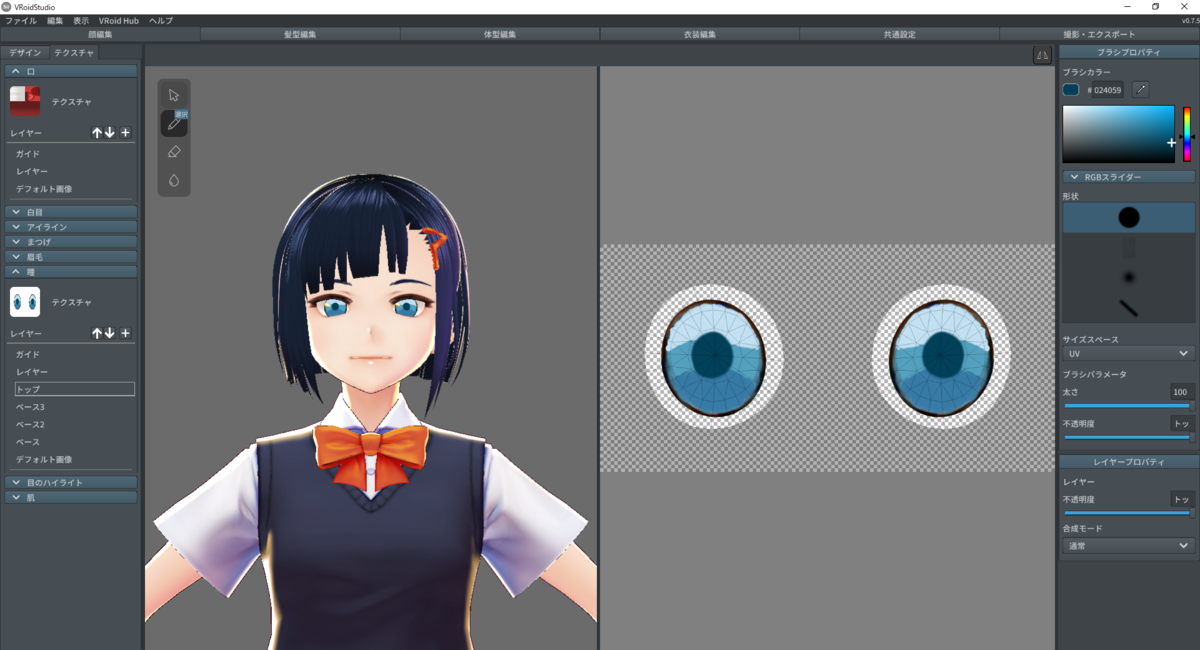
ぺたぺたと色を塗るため、ペンタブがあるとより細やかな表現が可能になります。
こういった場面では、配色に悩みがちです。
私はこちらのサイトを活用し、いい感じにおしゃれな配色を探して、その色をベースにモデルの色変更を行っています。
「探索」タブの検索欄に、今回は「水色」を入力して検索しました。
トーン等がきれいに統制された、バランスのいい数色のセットがいくつも表示され、カラーコードも取得できます。
アイラインやまつげ等も、先のカラーコードに併せて色を変更しました。
肌の色変更
続いて、肌の色を変更します。
といってもベースとなる肌の色は特に変えず、チークやハイライトなどを追加して、立体感を付与します。
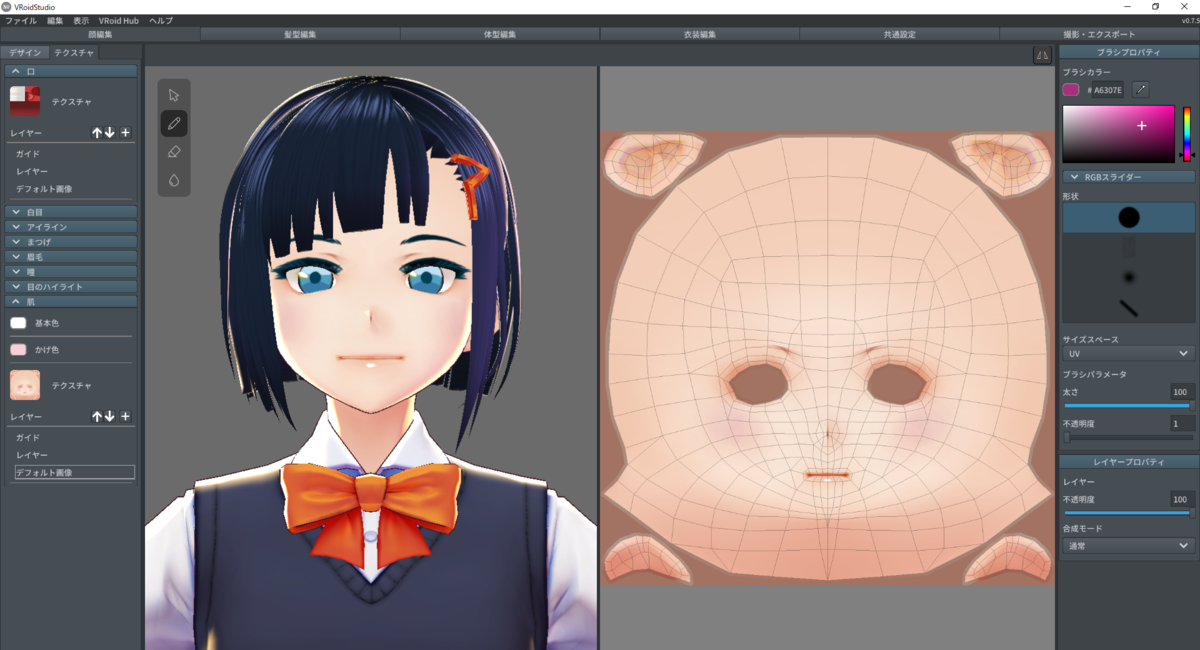
ブラシの「不透明度」は1がおすすめです。
目の場合は、完全に新しい色を重ねていきましたが、このようなお化粧の場合は、うっすら肌が透けている方が不自然無くなじみます。
右側のテクスチャ画像上で、頬らしい箇所にピンク色を重ねてチークを表現します。
ハイライトは、Tゾーン(眉上、眉間、鼻筋、顎先)と頬の一番高い場所に、白色を重ねます。
(これもレイヤーを追加して作業した方が良かったのですが、失念していました。)
なんとなく、顔立ちが大人っぽくなりました。
髪型変更
髪型は、デフォルトでついているヘアアクセサリーを外し、代わりに前髪を増やします。
髪型編集 → デザイン
矢印ツールでヘアアクセサリーを選択すると、画面左側の「ヘアーリスト」で選択対象がどのグループに属しているかがわかります。
ヘアアクセサリーは「手描きグループ5」に属していました。
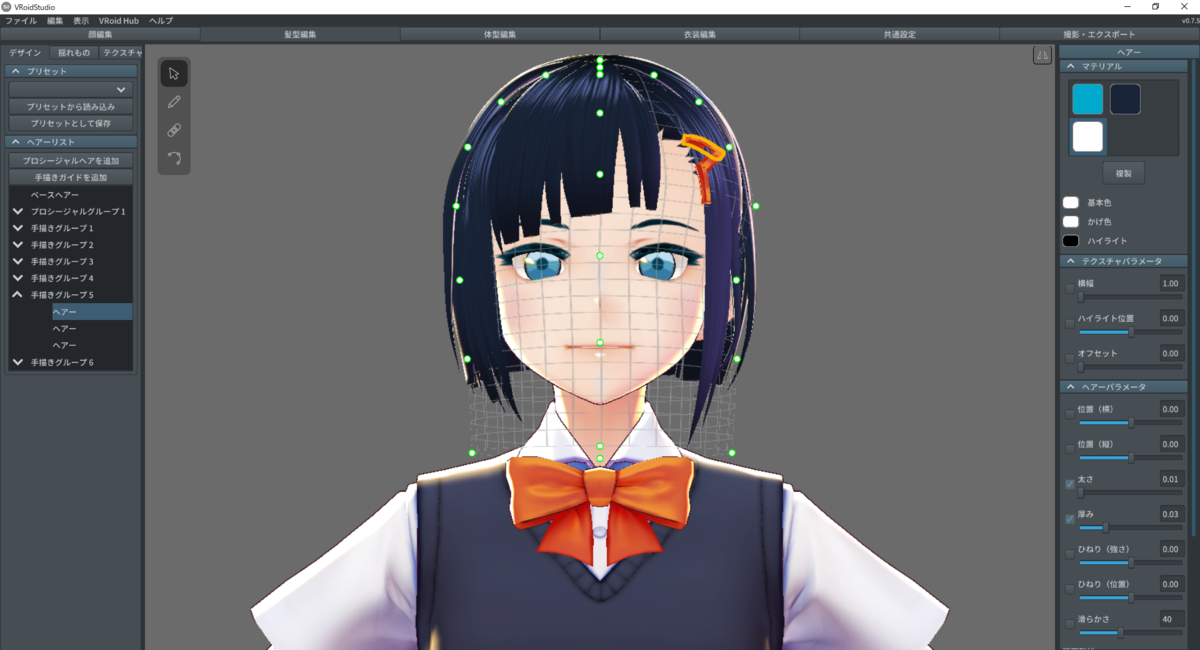
「ヘアーリスト」の「ヘアー」は、一つ一つがレイヤーのような扱いで、表示非表示を切り替えられます。
今回は、「手描きグループ5」ごと非表示にします。
ヘアアクセサリーを非表示にすると、向かって右側の額が妙に目立ってしまうので、前髪を追加します。
ブラシツールで前髪を手描きしても良いのですが、個人的に髪の扱いが未だ下手なので、既存の前髪を複製して、位置を調整する方針にしました。

「手描きグループ4」の前髪を複製し、制御点を編集して位置を調整します。
複製元の「ヘアー」を右クリックするとコンテキストメニューが表示されるので、そこで複製を選択すると、複製が可能です。
複製した髪は、複製元とぴったり重なる位置に表示されます。
制御点編集ツールで、任意の位置まで制御点を移動させると、髪自体もその制御点に従って移動します。
無事に前髪を追加した後は、追加した前髪のボーン設定を行います。
ボーン設定では、モデルが動いた際の髪の揺れ方を設定できます。
髪型編集 → 揺れもの
先ほど追加した前髪一つ一つを選択し、「ボーングループを作成」を押下します。
まとめて選択して一つのボーングループを作成してしまうと、おそらくまとめて揺れてしまうので、手間ですが、それぞれ独立したボーングループとします。
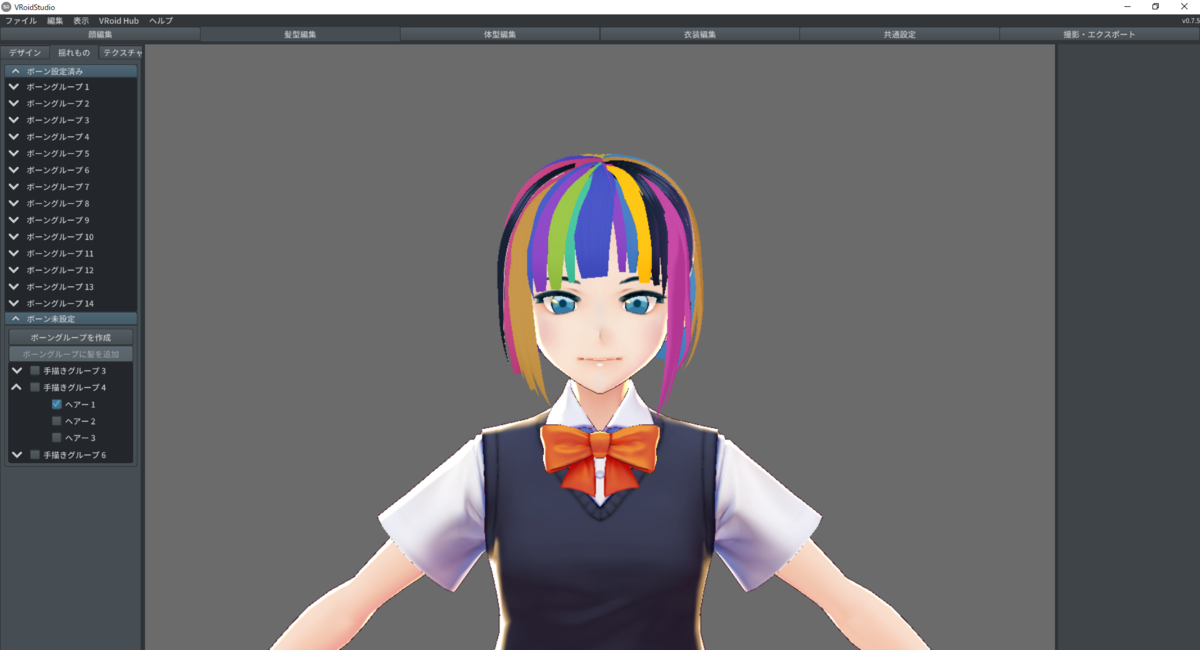
ボーングループを選択すると、右側でボーン設定が可能になります。
付近の前髪を真似して、同じような値でパラメタを調整します。
その他
特に解説はしませんが、「体型編集」「衣装編集」で、体型と衣装を編集します。
少し身長を高くし、ほっそりしたOL風にしてみました。
完成


か、かわいい~~!
次回は、このモデルをUnityに取り込んで動かしてみる工程に入ります。
以上。